Get Missing Quick Launch Icons in Windows 8.1′s Taskbar
Directions to Add Quick Launch icons to Windows 8.1 Taskbar
Step 1: First, you need to go to This PC and click on the Drive: C.
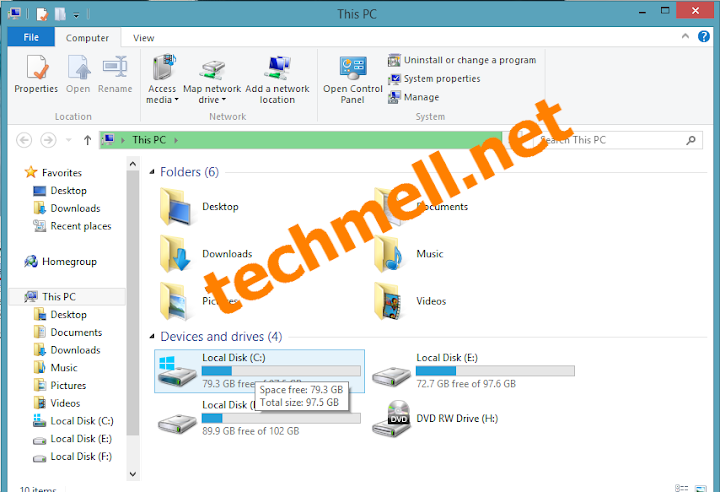 Step 2: Now right click to create a new folder in C drive. You can also use Ctrl+Shift+N that is a shortcut for creating a new folder.
Step 2: Now right click to create a new folder in C drive. You can also use Ctrl+Shift+N that is a shortcut for creating a new folder. Step 3: Give it a name “QuickLaunch”. You need to copy all of your most wanted apps to this folder. Personally, I copied a typing tutor and my office work folder because I use these two things most of the time.
Step 3: Give it a name “QuickLaunch”. You need to copy all of your most wanted apps to this folder. Personally, I copied a typing tutor and my office work folder because I use these two things most of the time. Step 4: Now switch to your taskbar and right click on it. You need to select the option “Toolbar” and then “New Toolbar” in the menu appearing before you.
Step 4: Now switch to your taskbar and right click on it. You need to select the option “Toolbar” and then “New Toolbar” in the menu appearing before you.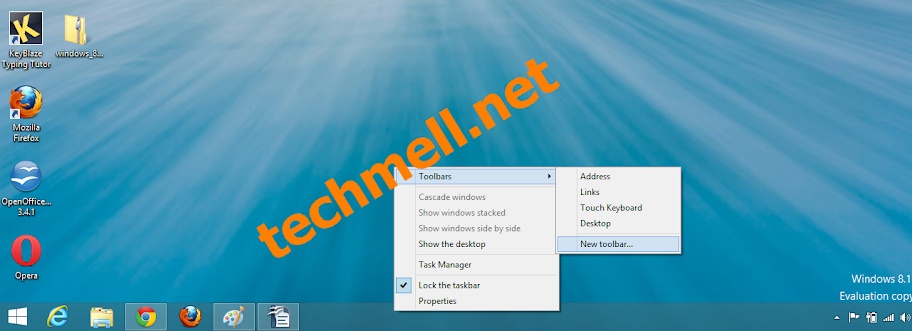 Step 5: Now a window opens on your screen where you need to search for the C drive and once you get it, click on the QuickLaunch and click the option “Select Folder”.
Step 5: Now a window opens on your screen where you need to search for the C drive and once you get it, click on the QuickLaunch and click the option “Select Folder”. Step 6: So, it appears on the taskbar and by clicking it, you can view all of your required apps you wanted to access quickly and it is easier for you to pick any file you require.
Step 6: So, it appears on the taskbar and by clicking it, you can view all of your required apps you wanted to access quickly and it is easier for you to pick any file you require.

No comments:
Post a Comment